Cách gộp, nhóm nhiều ô thành 1 trong bảng biểu Microsoft Word 2010, cách hoà ô của bảng biểu, how to Merging Cells in Word 2010
Trong chương này, chúng ta sẽ thảo luận về cách hợp nhất các ô của bảng trong Word 2010. Microsoft Word cho phép hợp nhất hai hoặc nhiều ô để tạo một ô lớn. Bạn sẽ thường xuyên cần hợp nhất các cột của hàng trên cùng để tạo tiêu đề của bảng. Bạn có thể hợp nhất các ô theo hàng hoặc khôn ngoan theo cột, thay vào đó bạn không thể hợp nhất các ô theo đường chéo. Chương này sẽ hướng dẫn bạn cách hợp nhất nhiều hàng hoặc cột.
Cách hợp nhất các ô trong bảng biểu
Các bước sau đây sẽ giúp bạn hợp nhất các ô của bảng trong tài liệu Word.
Bước 1 - Đưa vị trí con trỏ chuột của bạn vào trong ô đầu tiên mà bạn muốn hợp nhất. Bây giờ hãy nhấn phím Shift và bấm vào các ô xung quanh ô mà bạn muốn hợp nhất vào ô đầu tiên. Điều này sẽ làm nổi bật các ô mà bạn nhấp và chúng sẽ sẵn sàng để được hợp nhất.
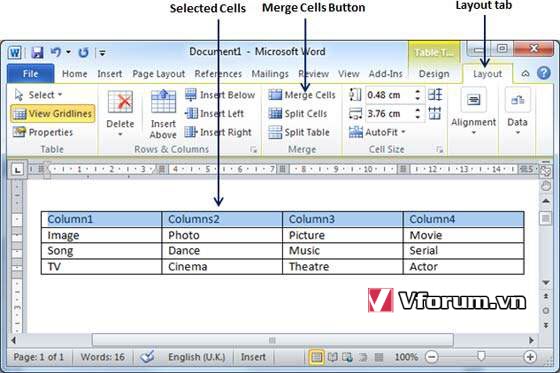
Bước 2 - Bây giờ bấm vào tab Layout - Bố cục và sau đó bấm vào nút Merge Cells - Hợp nhất các ô sẽ hợp nhất tất cả các ô đã chọn.
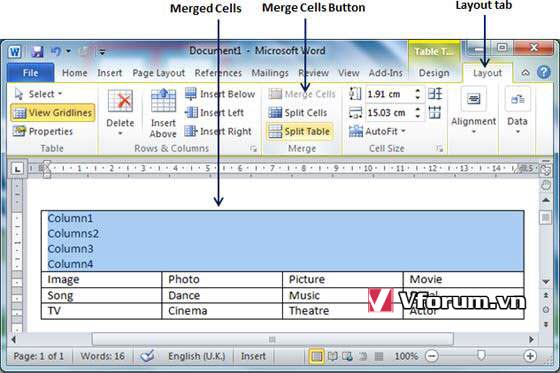
Sau khi hợp nhất các ô, tất cả nội dung của các ô sẽ được xáo trộn, nhưng bạn hoàn toàn có thể sửa sau này nếu muốn. Ví dụ: bạn có thể chuyển đổi văn bản ô được hợp nhất thành tiêu đề hoặc một số mô tả khác.
Ví dụ: chúng ta có văn bản với phông chữ được căn giữa và lớn hơn như sau, ở vị trí trên đầu của ô.
Trong chương này, chúng ta sẽ thảo luận về cách hợp nhất các ô của bảng trong Word 2010. Microsoft Word cho phép hợp nhất hai hoặc nhiều ô để tạo một ô lớn. Bạn sẽ thường xuyên cần hợp nhất các cột của hàng trên cùng để tạo tiêu đề của bảng. Bạn có thể hợp nhất các ô theo hàng hoặc khôn ngoan theo cột, thay vào đó bạn không thể hợp nhất các ô theo đường chéo. Chương này sẽ hướng dẫn bạn cách hợp nhất nhiều hàng hoặc cột.
Cách hợp nhất các ô trong bảng biểu
Các bước sau đây sẽ giúp bạn hợp nhất các ô của bảng trong tài liệu Word.
Bước 1 - Đưa vị trí con trỏ chuột của bạn vào trong ô đầu tiên mà bạn muốn hợp nhất. Bây giờ hãy nhấn phím Shift và bấm vào các ô xung quanh ô mà bạn muốn hợp nhất vào ô đầu tiên. Điều này sẽ làm nổi bật các ô mà bạn nhấp và chúng sẽ sẵn sàng để được hợp nhất.
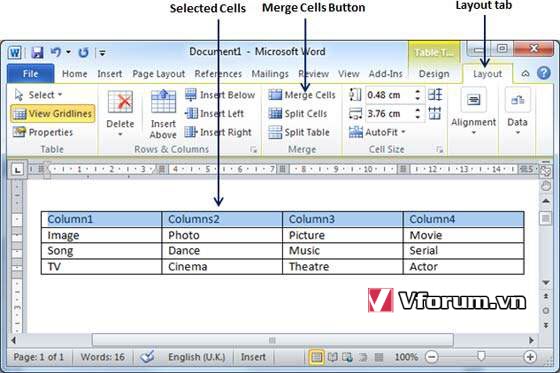
Bước 2 - Bây giờ bấm vào tab Layout - Bố cục và sau đó bấm vào nút Merge Cells - Hợp nhất các ô sẽ hợp nhất tất cả các ô đã chọn.
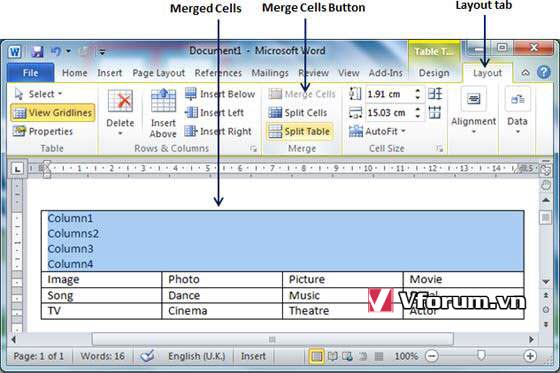
Sau khi hợp nhất các ô, tất cả nội dung của các ô sẽ được xáo trộn, nhưng bạn hoàn toàn có thể sửa sau này nếu muốn. Ví dụ: bạn có thể chuyển đổi văn bản ô được hợp nhất thành tiêu đề hoặc một số mô tả khác.
Ví dụ: chúng ta có văn bản với phông chữ được căn giữa và lớn hơn như sau, ở vị trí trên đầu của ô.